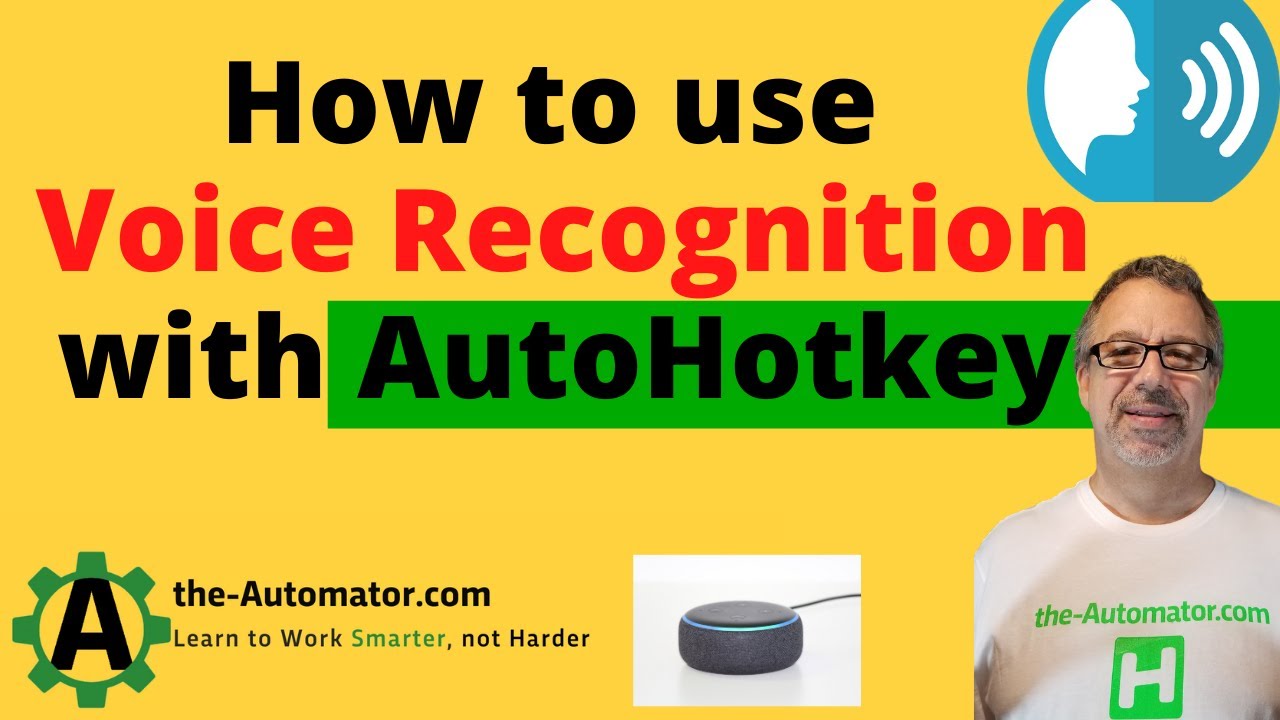In the realm of automation, Autohotkey image recognition stands as a powerful tool that enhances productivity and efficiency. This guide will delve deep into the intricacies of using image recognition with Autohotkey, a popular scripting language for Windows. By the end of this article, you will have a solid understanding of how to implement image recognition in your projects, leveraging various techniques to automate repetitive tasks and streamline workflows.
Autohotkey allows users to create scripts for automating almost anything by sending keystrokes and mouse clicks. Image recognition takes this a step further by enabling scripts to identify and interact with visual elements on the screen. This capability can be particularly useful in scenarios where traditional automation methods fall short, such as dealing with dynamically changing user interfaces or graphical elements.
Throughout this article, we will explore the fundamentals of image recognition in Autohotkey, including setup, practical applications, and best practices. We'll also provide insights into libraries and tools that can enhance your image recognition capabilities, ensuring you can harness the full potential of this technology in your automation tasks.
Table of Contents
- What is Autohotkey Image Recognition?
- Setting Up Autohotkey for Image Recognition
- Understanding Image Recognition Techniques
- Implementing Image Recognition in Autohotkey
- Common Applications of Image Recognition
- Best Practices for Image Recognition in Autohotkey
- Troubleshooting Image Recognition Issues
- The Future of Image Recognition in Autohotkey
What is Autohotkey Image Recognition?
Autohotkey image recognition involves identifying and interacting with graphical elements on the screen using scripts written in the Autohotkey language. This technique allows for automation based on visual cues, making it possible to automate tasks in applications where traditional methods may not suffice.
Image recognition in Autohotkey can be achieved through various methods, including:
- Using built-in functions from Autohotkey
- Integrating third-party libraries
- Leveraging external tools and frameworks
Setting Up Autohotkey for Image Recognition
Before diving into image recognition, you need to set up your Autohotkey environment. Here are the steps to get started:
- Download and install Autohotkey from the official website.
- Install any necessary libraries or tools for image recognition, such as GDI+ or ImageSearch.
- Create a new Autohotkey script file (with a .ahk extension).
Essential Libraries for Image Recognition
There are several libraries that can enhance your image recognition capabilities in Autohotkey:
- GDI+: A powerful graphics library that allows advanced image manipulation.
- ImageSearch: A built-in function for finding images on the screen.
- Screen Capture Libraries: Tools that allow you to capture screen images for recognition.
Understanding Image Recognition Techniques
Image recognition can be accomplished through various techniques, each with its strengths and weaknesses. Some common techniques include:
- Template Matching: This method compares a specific image (template) with the screen to find matches.
- Feature Matching: This technique identifies key features in images for recognition.
- Machine Learning: Advanced methods that utilize algorithms to improve recognition accuracy over time.
Implementing Image Recognition in Autohotkey
To implement image recognition in your Autohotkey scripts, follow these steps:
- Prepare your images: Capture or create the images you want to recognize.
- Write a script using the ImageSearch function or the chosen library.
- Test and debug your script to ensure it works as expected.
Example Script Using ImageSearch
Here’s a simple example of how to use the ImageSearch function in an Autohotkey script:
CoordMode, Pixel, Screen ImageSearch, FoundX, FoundY, 0, 0, A_ScreenWidth, A_ScreenHeight, *TransBlack C:\path\to\image.png if (ErrorLevel = 0) { ; Image found, perform action Click, %FoundX%, %FoundY% } else { ; Image not found MsgBox, Image not found! } Common Applications of Image Recognition
Image recognition in Autohotkey can be utilized in various scenarios, including:
- Automating repetitive tasks in software applications
- Testing user interfaces by verifying visual elements
- Creating bots for gaming or web applications
Case Study: Automated Testing
A common use case for image recognition is automated testing for software applications. By employing image recognition, testers can ensure that UI elements are displayed correctly, enhancing the overall user experience.
Best Practices for Image Recognition in Autohotkey
To maximize the effectiveness of image recognition in your scripts, consider the following best practices:
- Use high-quality images for better recognition accuracy.
- Test your scripts in various conditions (different resolutions, lighting, etc.).
- Optimize your scripts for performance by minimizing resource usage.
Troubleshooting Image Recognition Issues
While working with image recognition, you may encounter various issues. Here are some common problems and solutions:
- Image not found: Ensure the image file path is correct and the image is clear.
- False positives: Adjust the sensitivity settings or use more specific images.
- Performance issues: Optimize the script and limit the areas of the screen being searched.
The Future of Image Recognition in Autohotkey
The future of image recognition in Autohotkey looks promising, with advancements in machine learning and AI potentially improving recognition accuracy and capabilities. As developers continue to explore and integrate these technologies, we can expect more innovative solutions and applications.
Conclusion
In summary, Autohotkey image recognition offers a robust solution for automating tasks involving visual elements. By understanding the techniques, tools, and best practices outlined in this guide, you can effectively implement image recognition in your Autohotkey projects. We encourage you to experiment with the examples provided and explore the vast potential of this technology.
If you found this article helpful, please leave a comment, share it with others, or check out our other articles for more insights on automation and scripting!
Closing Remarks
Thank you for taking the time to read this comprehensive guide on Autohotkey image recognition. We hope to see you back here for more articles that empower you to enhance your productivity through automation.